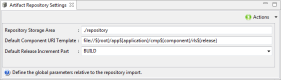Repository storage area settings
| Required Rights (by category) |
Server Administration |
| Access |
|
When releases are imported into DROPS their destination is a repository where they are stored for later use/deployment. When they are imported, releases are automatically organized by component, then application, based on a modifiable template.
This repository is key to DROPS and houses all of the imported releases.
Open the artifact repository Settings editor to set the location of this storage area.
For windows, use slashes (/) not backslashes (\) in the paths defined in the following fields.
- Repository Storage Area
- The path to the root location of the Artifact Repository. By default, this repository is automatically created in the DROPS Server.
- *Default component URI Template
- [Required] This field contains the template of the directory structure that defines how the artifact repository will organize imported artifacts.
- A standard URI prefix is mandatory for this field.
- The variables in the template refer to the variables defined for releases (
${release}) and their associated applications (${application}) and components (${component}) as well as the path defined for the storage area (${root}). The variables are replaced with a code for each entity in the directory. - The default value is:
-
file://${root}/app${application}/cmp${component}/rls${release}
Important!Imported artifacts must be stored in the correct order to be recognized. If you modify the default path, by changing the prefixes for example, do not change the order of the
${}variables (application, component, release)! - Default Release Increment Part
- Define the default part of a release’s version number to increment when importing artifacts. This value will be available in the Import Artifacts wizard but can be modified.
Ctrl+s will not save your changes in the server configuration editors. To save, click the ![]() Actions drop-down menu and select Save.
Actions drop-down menu and select Save.